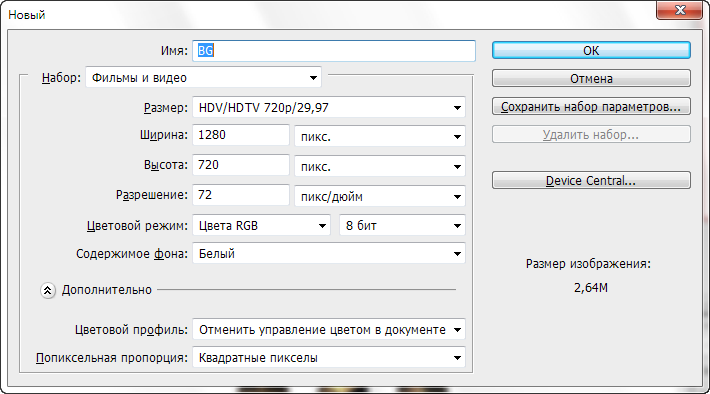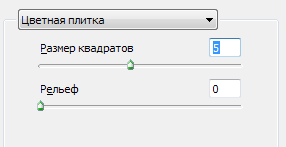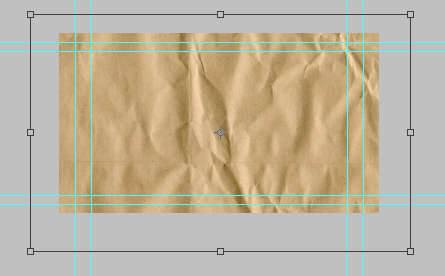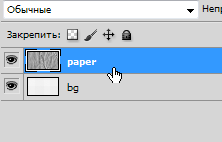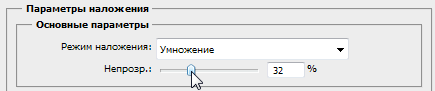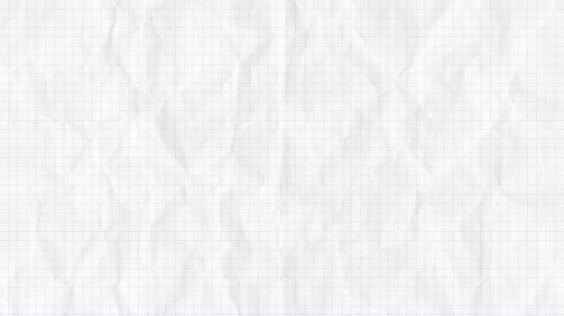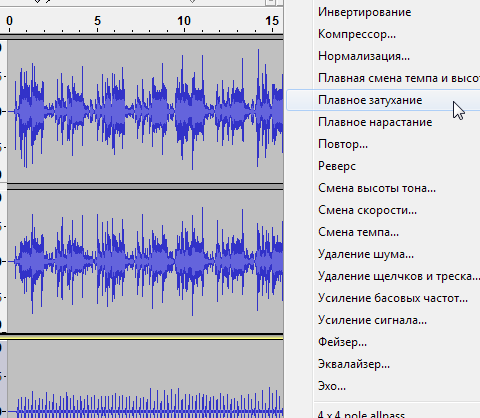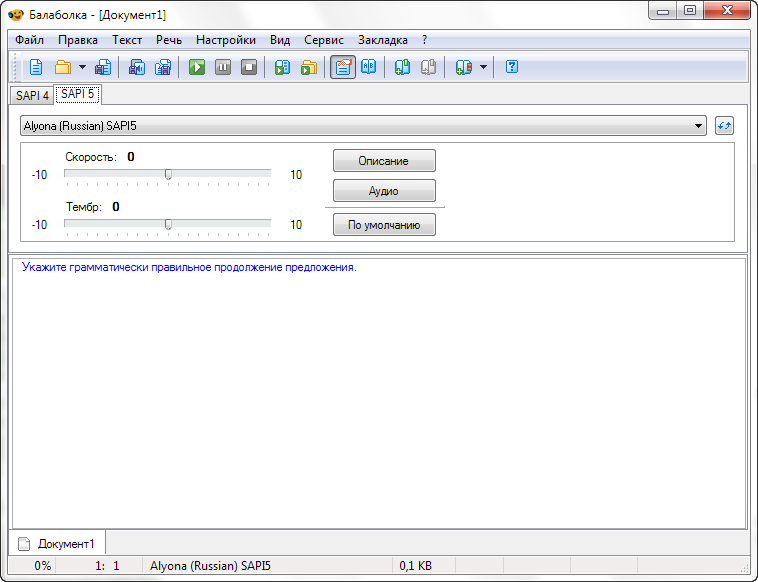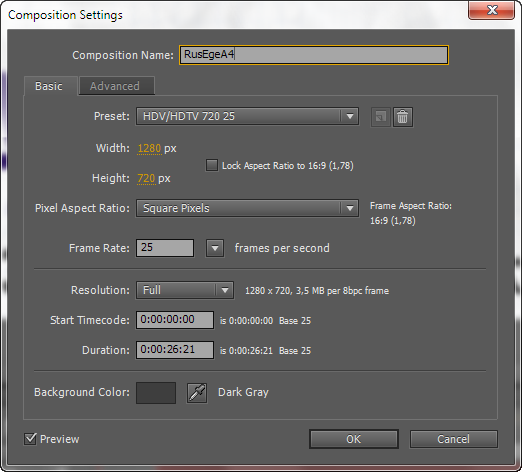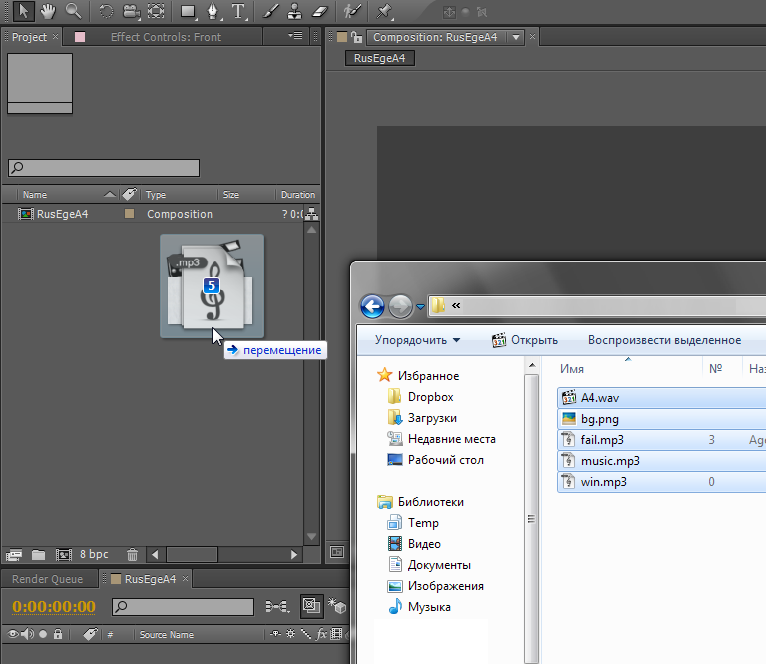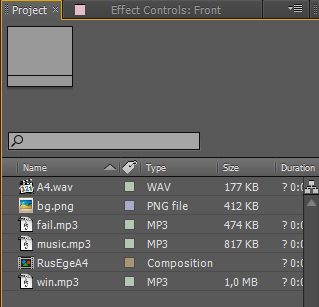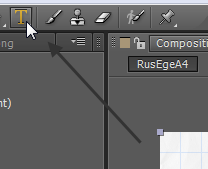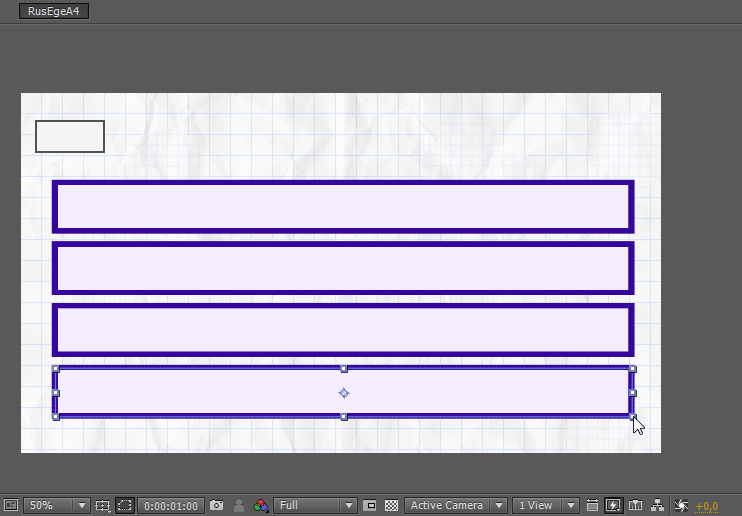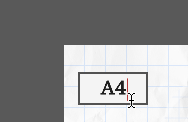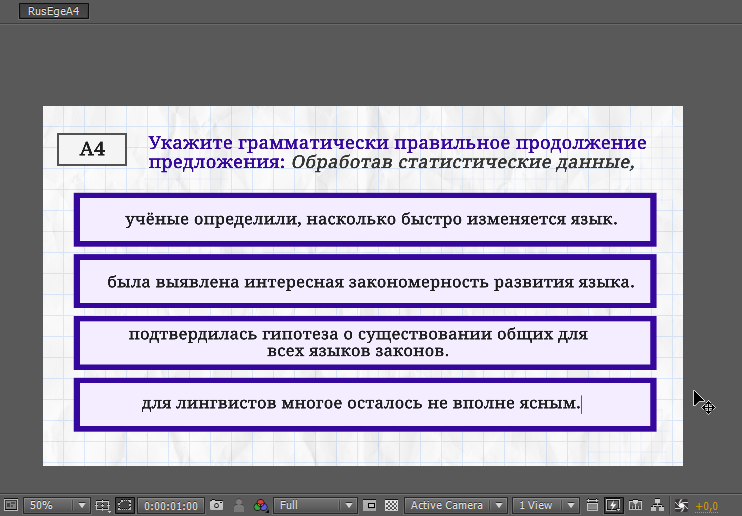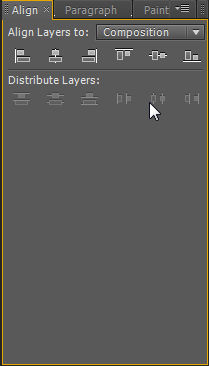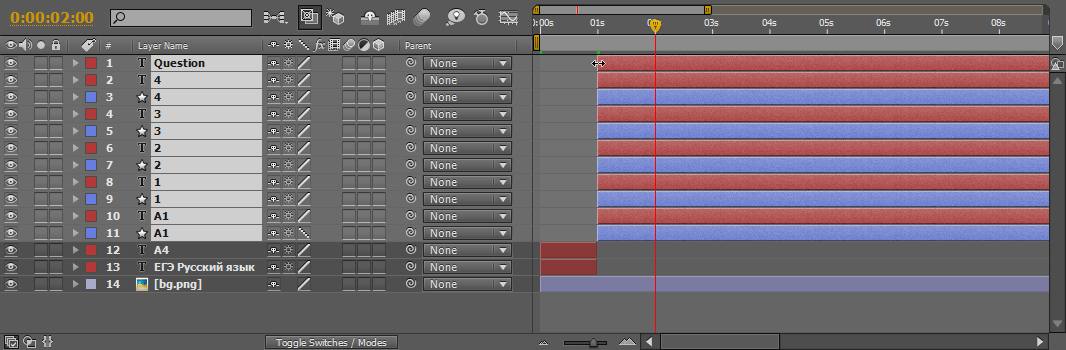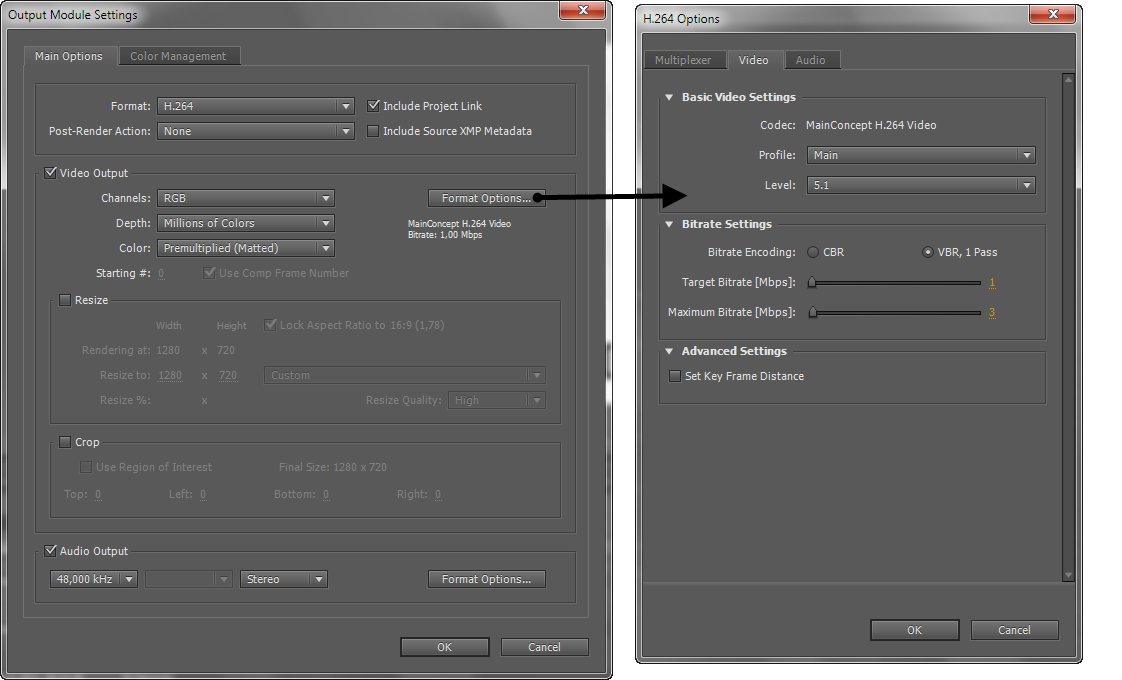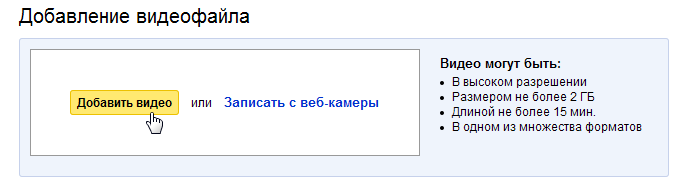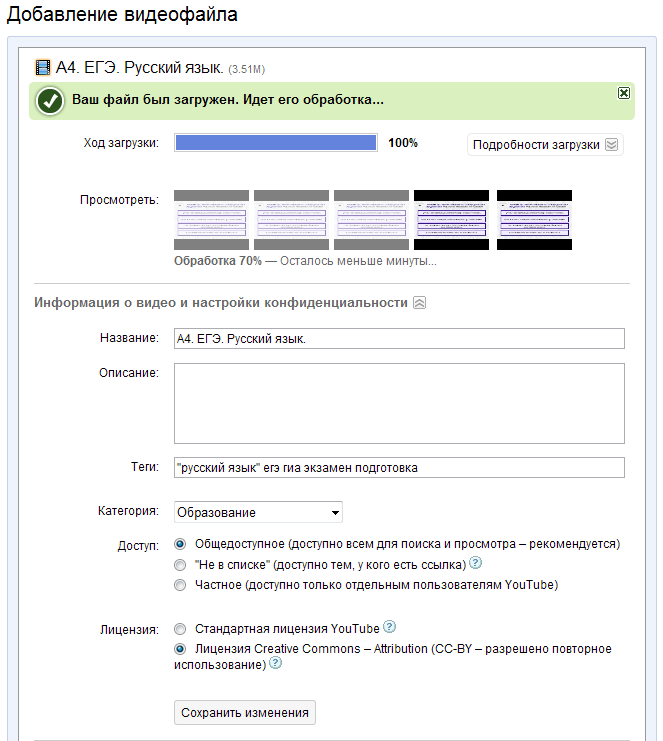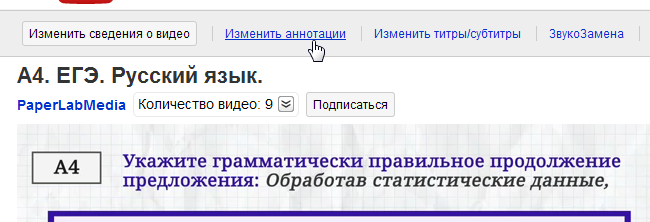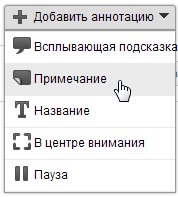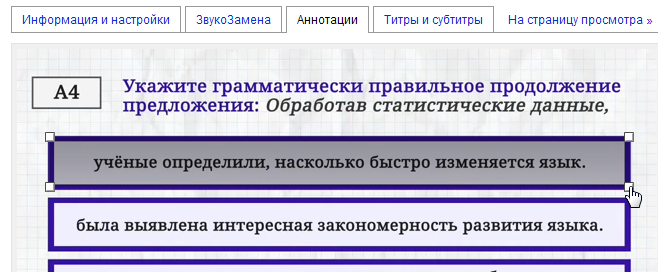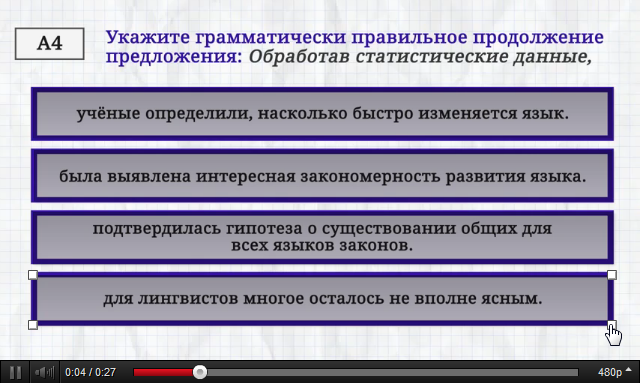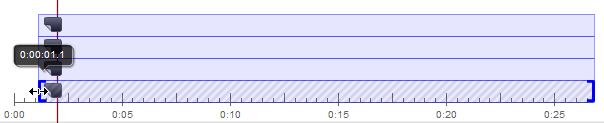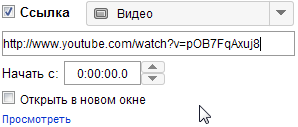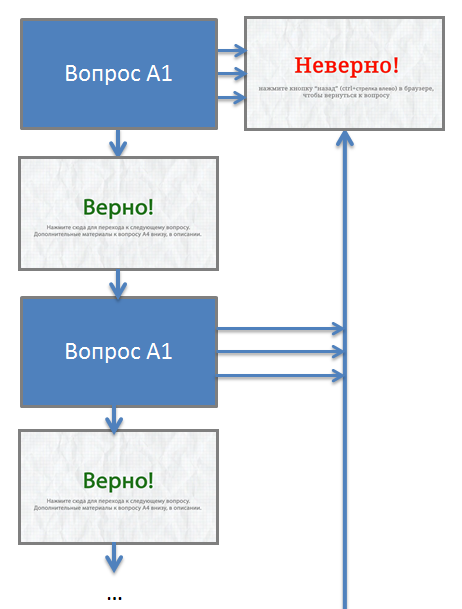Интерактивное видео: практика
В этом посте я расскажу, как на практике создать интерактивное видео в видеохостинге YouTube с нуля. Примером послужит интерактивный тест ЕГЭ по русскому языку. Первые три вопроса можете посмотреть здесь.
Фон
Сделаем фон для нашего видео. Откроем Adobe Photoshop, нажимаем Файл – Создать, размер документа сделаем 1280*720. Кстати, в Photoshop есть предустановленные размеры и чтобы не вводить это значение вручную, можно просто выбрать Набор – Фильмы и видео – HDV/HDTV 720p.
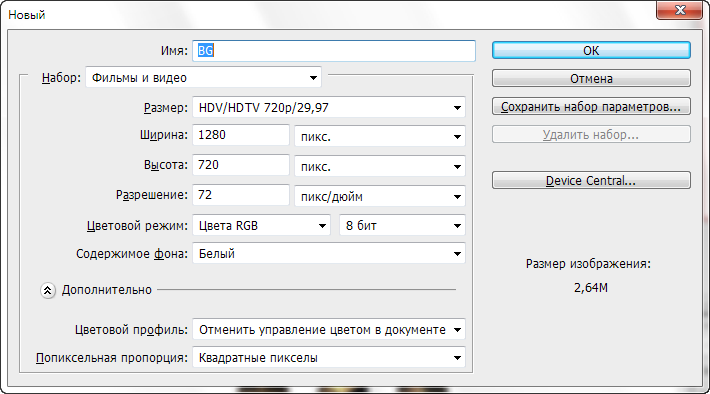
Перед нами откроется пустой файл, сделаем из него тетрадь в клетку. Для этого нажимаем Фильтр – Текстура – Цветная плитка. Делаем рельеф – 0, размер по вкусу:
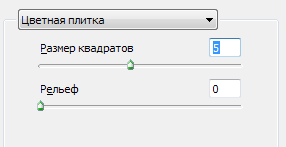
Далее находим текстуру мятой бумаги. Например, эту. Копируем и вставляем в наш документ. Нажимаем комбинацию Ctrl+T и уменьшаем, размещаем в нужное положение лист. После этого нажимаем Enter.
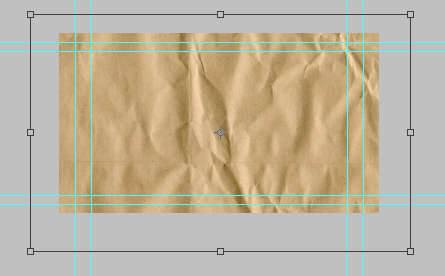
Теперь делаем текстуру бумаги черно-белой. Для этого выбираем Изображение – Коррекция – Обесцветить. После этого кликаем двойным щелчком по слою с мятой бумагой:
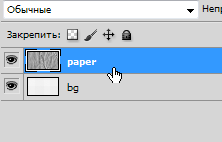
И выбираем режим наложения на Умножение и изменяем прозрачность, в некоторых местах делаем небольшие размытости:
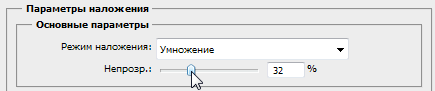
Так как я делаю это второй раз, исходники использую другие, поэтому результат получился немного другой, он и будет использоваться в видео:
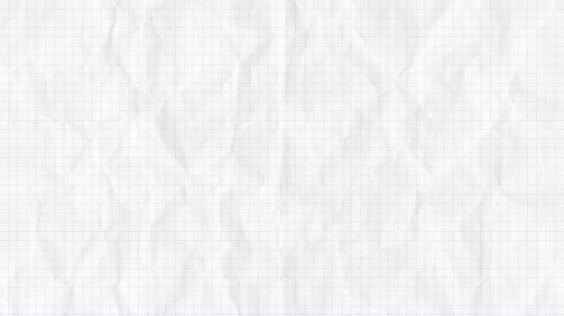
Озвучка
Озвучка находим также во всемирной сети или пишем сами, главное чтобы она не попадала в Google Content ID.
Я нашел подходящую озвучку от телеканала Euronews. Немного подкорректируем её в Audacity. Для этого импортируем звуковой файл в Audacity и немного обрезаем, делаем плавное затухание из меню эффектов.
После этого импортируем тиканье часов (тоже из интернета, либо записываем сами) и немного усиливаем сигнал, после тоже делаем плавное затухание:
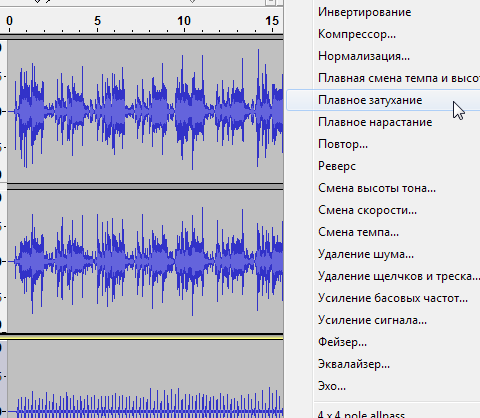
Проделываем тоже самое (только без тиканья) и для звука верного/неверного ответа. Получаем три файла. Их мы будем использовать в дальнейшем.
Материал
В сети огромное количество вопросов на тематику ЕГЭ, выбираем из самых свежих и авторитетных изданий.
Голос
Так как я не имею качественного оборудования для записи, буду использовать синтезатор голоса (ничто не мешает вам самим озвучивать своим голосом вопросы). Для этого надо загрузить бесплатный синтезатор русской речи или купить за деньги платный, которые, обычно, качественнее синтезирует голос. У меня стоит голос Алёна от компании Acapela. Для записи я использую программу Балаболка. Вводим текст и нажимаем на кнопку проигрывания, чтобы предварительно прослушать текст:
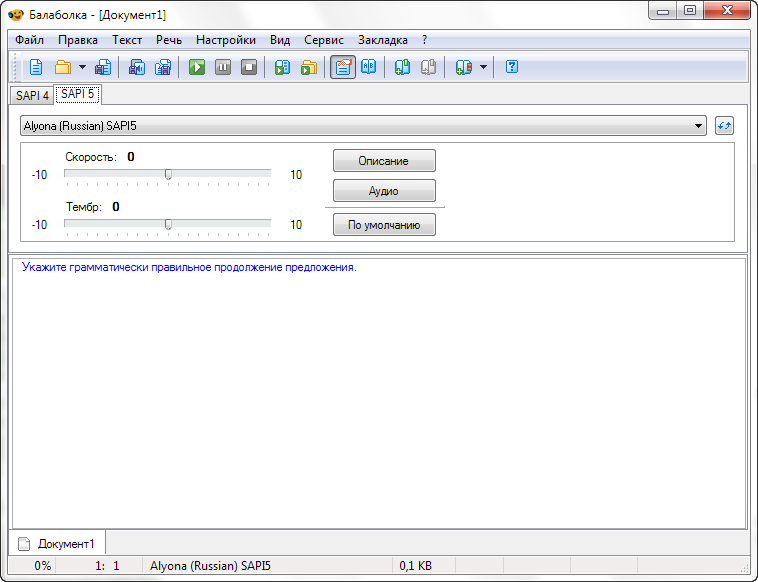
Далее нажимаем Ctrl+W (Файл – Сохранить аудиофайл), чтобы сохранить полученную запись.
Видео
Наконец, мы подошли к самой главной части создания видео – монтаж самого видео. Его мы будет производить в Adobe After Effects.
Итак, запускаем After Effects и выбираем New Composition (Ctrl + N). Вводим названия композиции и настройки примерно как на скриншоте:
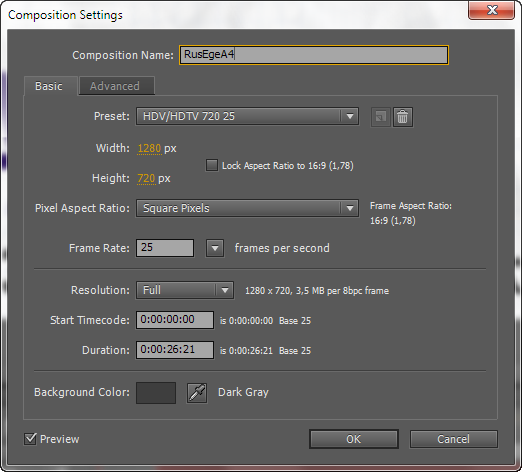
Нажимаем ОК. Импортируем наши файлы: фоновая музыка, музыка при правильном/неправильном ответе, голос, фон. Для этого выделяем их и перетаскиваем в панель проекта:
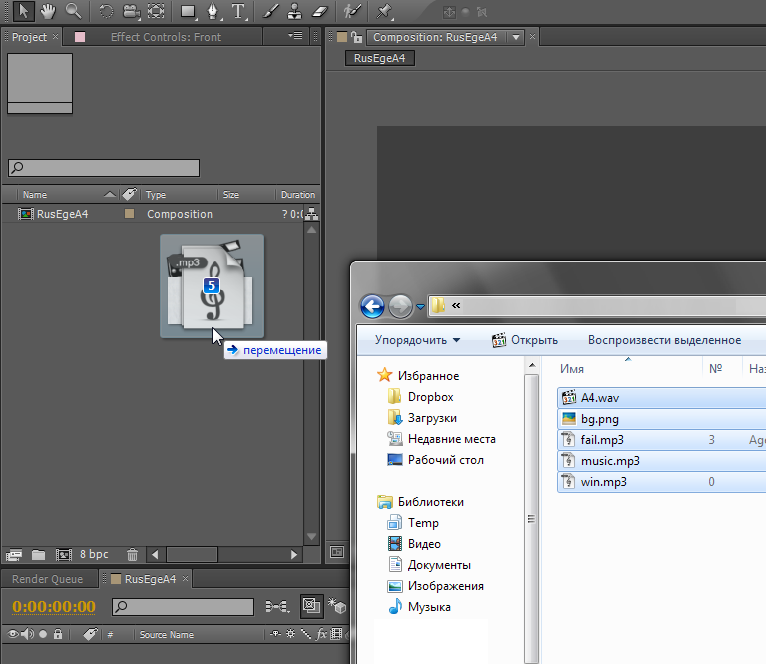
Файлы после импортирования должны выглядеть так:
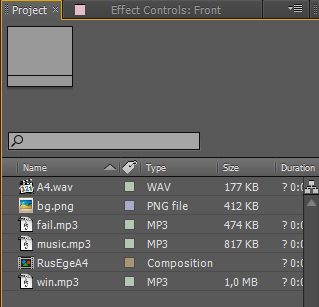
Теперь перетаскиваем на таймлайн (панель, которая, обычно, внизу) наш фон. После этого вместо серого прямоугольника в центре, можно увидеть тетрадь в клетку. Потом выбираем инструмент текст и пишем, что требуется:
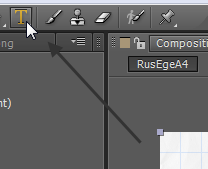
Вот, что получилось у меня:

Теперь укорачиваем эти два текстовых слоя по длине. Для этого выделяем оба слоя Ctrl'ом и идем к концу полосок с текстом на таймлайне, пока курсор не превратится в двойные стрелки. Я, например, сделал длину – 1 секунда.

После этого передвигаем ползунок текущей позиции после 1 секунды. Для этого щелкаем по времени текущей позиции (слева) и вводим туда 1 секунду.
С помощью инструмента создания фигур, сделаем прямоугольники. Для выбора этого инструмента, нажмите на кнопку Q. Для выбора цвета и типа заливки/контура, нажимаем на соответствующие ссылки:

Мой результат:
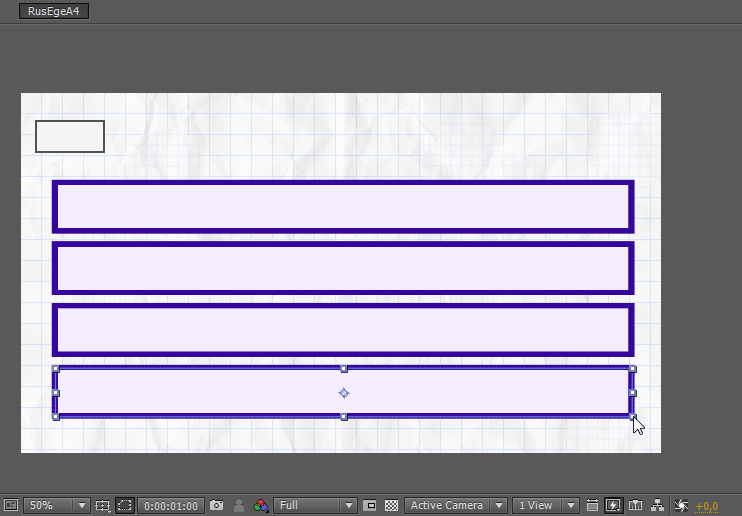
Далее с помощью уже знакомого инструмента текста, доделываем композицию:
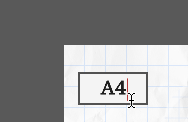
Пишем вопрос и варианты ответов:
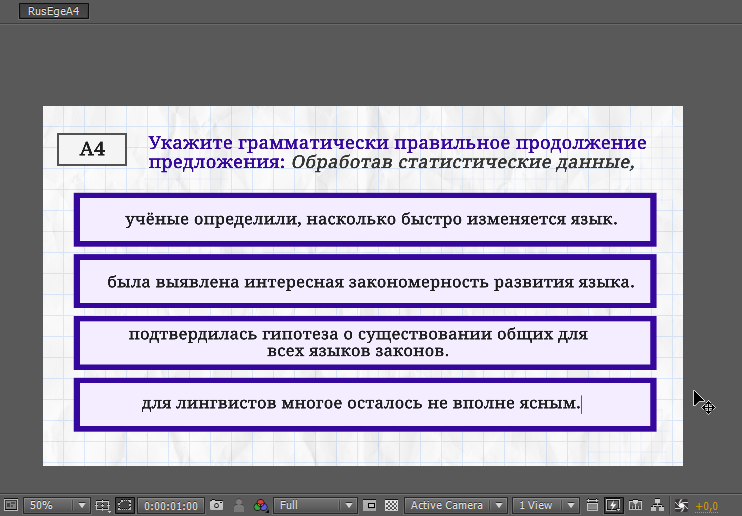
Для центровки и правильного расположения может пригодиться панель Align:
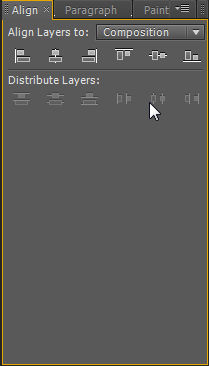
Теперь делаем все слои, которые только что сделали после одной секунды, чтобы они появлялись после заставки, для этого выделяем их все и делаем, примерно, как на рисунке (чтобы при перетаскивании, ползунки как бы «прилипали» к основным точкам, зажмите Shift):
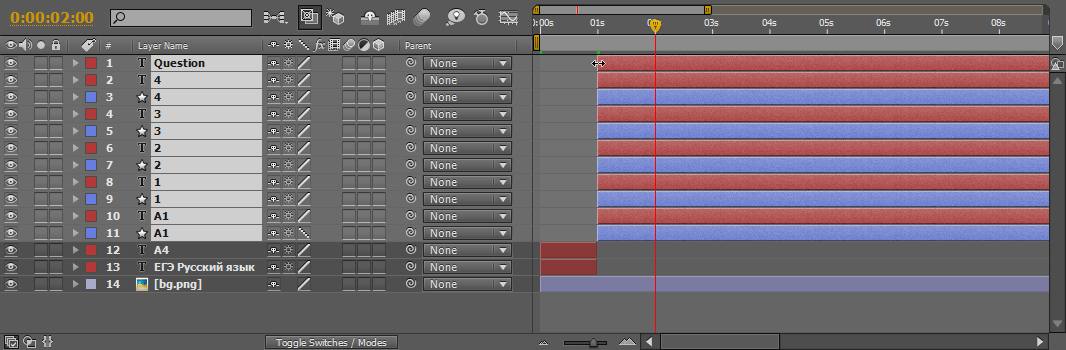
Далее добавляем звук. Для этого перетаскиваем его на таймлайн и располагаем в нужное место. Я сделал сначала голос, потом фоновый звук, используем тот же Shift:

Фу-ух… Вроде всё. Как видите, ничего сложного в этом нет. Чтобы сделать предпросмотр, нажмите на NumPad кнопку 0. При необходимости можно сделать анимацию некоторых элементов, но я думаю в данном случае анимация ни к чему.
Теперь делаем один видеофрагмент для всех неверных ответов и по видеофрагменту к каждого верному ответу. Технология та же – ничего нового.
После создания надо сохранить видео. Для этого нажимаем Ctrl+M (или Composition – Make Movie). Далее выбираем настройки видео, для этого щелкаем по ссылке справа от Output Module. Я выбрал такие:
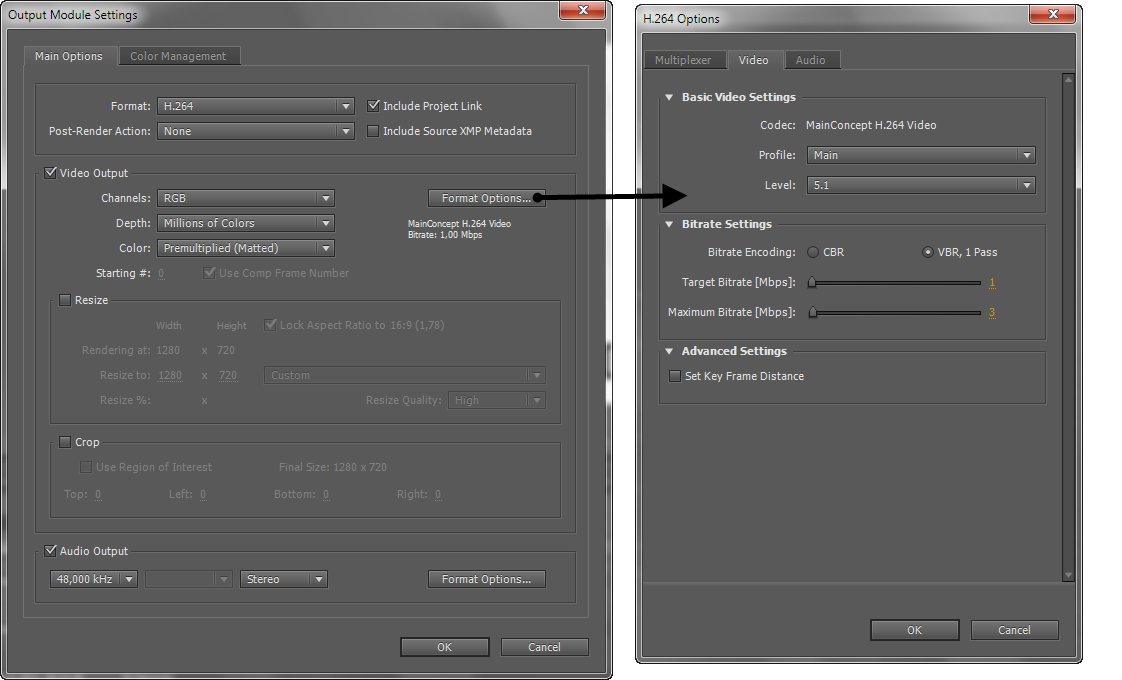
В Output to выбираем, куда сохранять. Всё. Теперь нажимаем на кнопку Render и ждем. На медленных компьютерах это может занять продолжительное время.
Так делаем для каждого ролика. Для удобства, можно вынести свои настройки в отдельный профиль.
Youtube
Перейдем к заключительной части – заливка файлов на YouTube и создания аннотаций.
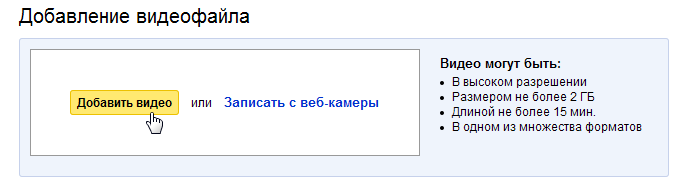
Сначала загружаем все полученные ролики и даем им названия, выбираем лицензию, категорию и другие мелочи. Общедоступными я сделал только сами вопросы, верно/неверно выбрал «Не в списке»:
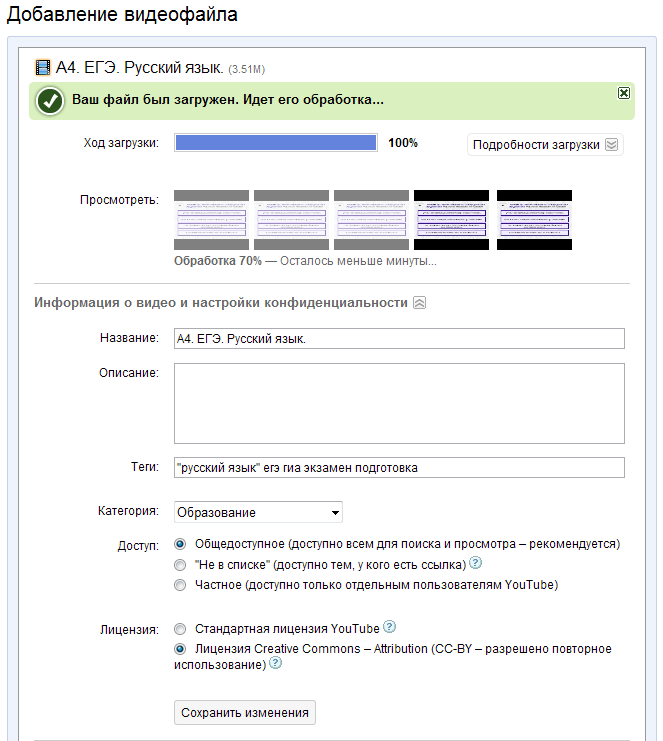
Итак, после всех этих операций нажимаем изменить аннотации на странице видеоролика:
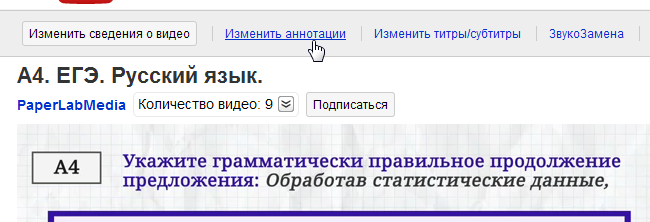
Кликаем Добавить аннотацию – Примечание:
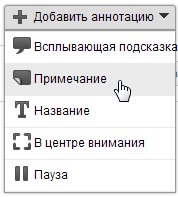
Располагаем в нужном месте:
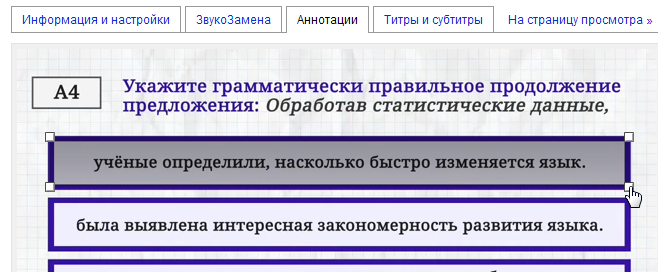
Проделываем так со всеми пунктами:
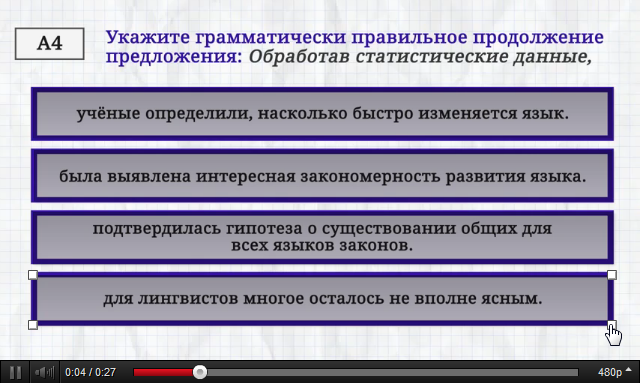
На таймлайне делаем начало на 1:01 (чтобы аннотация не появились на заставке в любом случае) и продолжаем до конца:
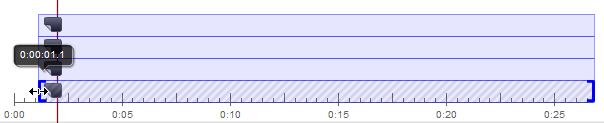
Теперь делаем ссылки к неправильным ответам – на видео «Неверный ответ», а к правильному – «Верный ответ»:
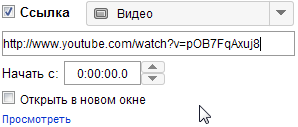
Общая структура будет, примерно, такая:
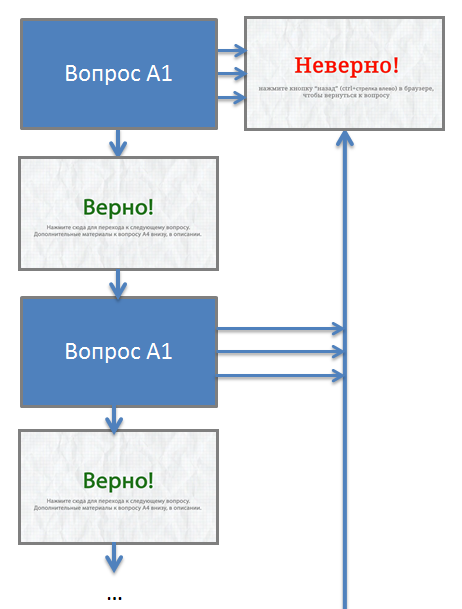
Финальный результат: http://www.youtube.com/watch?v=D7AuLFbe0oA.
На этом всё. Если есть вопросы, спрашивайте в комментариях.
Используются технологии
uCoz